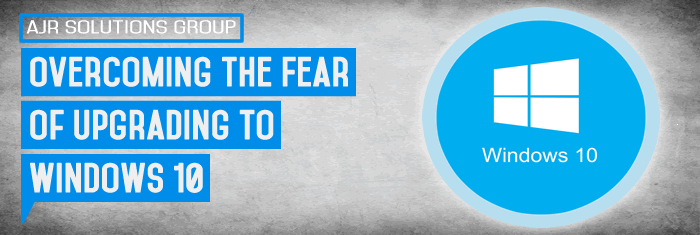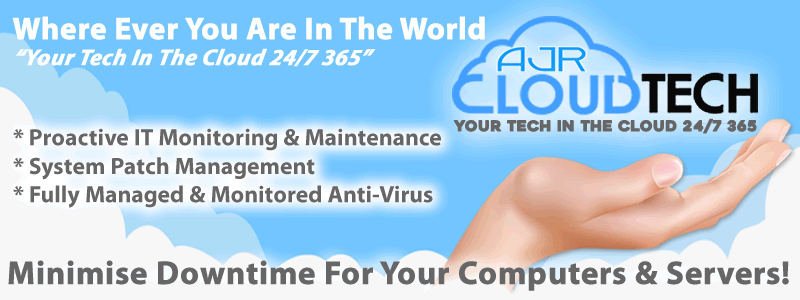In this article AJR discuss Overcoming the Fear of Upgrading to Windows 10
With Windows 10, there are no more traditional operating systems in Microsoft’s future, only upgrades and updates, where Microsoft has moved a step forward in the evolution of the personal computer operating system. Instead of big release to manufacturing (RTM) releases, Windows 10 will receive regular improvements and updates. By doing so, Microsoft has altered the way it writes, engineers, and delivers the Windows OS to customers, and the initial result is Windows 10.
Microsoft’s Traditional Upgrade Path: Troublesome for IT Pros
Being IT professionals, most readers probably remember past Microsoft-based operating systems. Starting from the MS-DOS branch of operating systems or building on the Windows NT branch (32-bit, then 64-bit), Microsoft has always provided some sort of upgrade path. In some cases, you could simply insert the CD/DVD (or floppies, if you remember those) while using your existing OS, then either manually start the upgrade process or let the auto-run feature do it for you. In most cases, the upgrade program would do its magic, reboot several times, and then your computer would be running the new OS, hoping all your files, known wireless network connections, and all installed software to be working.
In most cases.
Well, that’s not entirely true.
To a less-experienced user, an upgrade seems like the best type of install. In theory, an OS upgrade can save you time because you can skip much of the setup work afterwards. However, in practice, upgrades can often cause problems. That is why, most IT professionals would rather not use the upgrade path, and instead perform a clean installation of the new OS. For example, instead of upgrading a local copy of Windows XP to Windows 7, an IT professional would take a different approach.
He or she might use a piece of software or code, either one they wrote themselves or one that was provided by Microsoft, to export all the user’s settings and documents from their old OS and copy it to a different location, which can be another local drive, a network drive, or an external disk or flash device.
Next, the IT professional would wipe the computer’s local C drive, which in most cases is where the OS lives. Wiping the partition clean would allow the IT professional to install a totally fresh, brand new instance of the new OS on that partition.
Then, using the same software or code, they would import the user’s data from the other local drive, the network drive, or the external disk or flash device back to the new OS.
The Case for a Clean Install of Windows
Until now, I haven’t been a big fan of Microsoft’s upgrade wizards since I started working with Windows OS. If the wizards work, they seldom provide long lists of problems with only a few solutions, and whatever you do, you cannot rid yourself from the feeling that the upgraded OS simply runs slower than a brand new fresh OS installation. In most cases this was true, which isn’t surprising because an upgrade might have old software and startup programs running in the background.
Installing a totally new instance of the OS has many benefits. The most important aspect is that there’s no need to carry over bad parts of the old OS to the new OS. The code is new, the installation is fresh, and it doesn’t have remnants of the old OS. You can get rid of files that you haven’t used in years, unwanted keys in the registry, DLLs that may be left over from previously installed software, and malicious code that may have infected the old OS and was never properly detected and cleaned. In addition, performing a fresh install allows you to use that opportunity to repartition your drives and wipe them, if needed. On top of that you need to think about the switch from 32-bit OS to 64-bit OS, and the relevant driver headache associated with this type of upgrade.
So going fresh is good.
It does have a few drawbacks, but most of these drawbacks can be taken care of by using the approach mentioned in this article and by utilizing built-in software, such as the File and Settings Transfer Wizard, or another tool called User State Migration Tool (USMT) that’s available from Microsoft.
Here’s a reminder, in case you forgot:
Step-by-Step: Basic Windows Migration using USMT for IT Professionals
However, one of the biggest drawbacks of this approach is not being able to migrate all the installed software from the old OS to the new OS. Sure, there are some third-party tools that claim to be able to solve that issue, but that would be the biggest hurdle for most IT professionals.
Enter Windows 10.
Comparing to previous upgrade processes, Microsoft has done a good job of making the process of upgrading from older OSs, specifically Windows 7, Windows 8, and Windows 8.1, to Windows 10. At the moment of writing this article, I’ve already upgraded my four main working computers — two laptops and two desktops from Windows 8.1 to Windows 10. In each case, I’m glad I did and found the process relatively painless and quick.
In my case, all my applications, settings, Internet settings, WiFi passwords, Desktop icons, and more, were perfectly in place. Office apps worked flawlessly, including Outlook, Excel, Word, OneNote and others. In addition, all my other applications worked without a glitch after the upgrade.
Don’t Fear the Upgrade to Windows 10
So, the way I see it, with Windows 10, IT professionals need to start thinking of the Windows OS as something that will self-upgrade and that will automatically receive updates and patches, much like how Google’s Chrome browser gets updated regularly, much like cellular phone apps get automatically updated with version numbers nobody really pays attention to. In my opinion, Microsoft’s approach may result in a similar outcome.
So upgrade ahead!