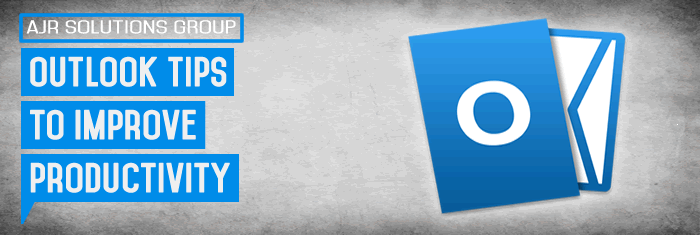In this article AJR discuss – Outlook tips to improve productivity
When it comes to the best email management software for businesses, Outlook is among the top tools on the list. But the program contains so many functions, settings, and capabilities that it’s near impossible to master them all in a short time. That’s why many users don’t bother to try out all those buttons and menus in Outlook, when in fact some of them could really come in handy. With that said, we’ve listed some quick Outlook tips that you can implement to save time and work more efficiently.
Filter emails
We all get bombarded with new emails every day. Finding relevant emails and messages that you really need to re-read can be time-consuming, especially if you have to keep going back to old emails in a huge inbox. That’s where the Filter Email option comes in. With this filter you can instantly sort your mailbox to show only certain types of emails, such as those with attachments and specific time periods. You can also type into the search box to drill down even further in your filtered view.
Write new emails instantly
This shortcut is designed to save you time from switching back and forth between Outlook and other programs. Regardless of what you currently have on your screen, you can create new emails, appointments, meetings, contacts, and tasks easily. Simply right-click on the Outlook icon to open a list containing these direct shortcuts.
Assign categories
If you receive a large number of emails every day, it certainly helps to create categories and assign emails to their corresponding groups. Outlook allows you to create color-coded categories such as green for Done, yellow for Pending, orange for Urgent, red for Due, and so on. This way you can quickly identify the status of each email and prioritize your tasks at a glance. To create a new category, right click on the Categories column and select All Categories from the drop down list.
Create folders
This is one of the most basic and useful email management tips that is often overlooked. You can avoid cluttering your inbox by creating custom folders for specific emails. While there’s no limit to the number of folders you can create, the general rule of thumb is to create a folder for each client or subject. To create custom folders, simply right click on Outlook’s left navigational panel and choose New Folder from the drop down list. Moving the emails from your inbox to a custom folder is as easy as dragging and dropping.
Email templates
If you have to send emails that contain the same basic information that is rarely updated, templates can save you a lot of time. Start by writing a new email message, entering essential information that you need to reuse, and leaving a visible blank space for new information that needs to be changed each time you send the message. Then navigate to the Files tab and choose Save As. From the dialog box, change the file type to Outlook Template (*.oft), and save. Whenever you want to use the template, head over to New Items > More Items > Choose Form… and select the template file that you have saved, then begin customizing it.
Outlook is a great email communication software that is included in the Microsoft Office 365 package or a standalone version. For more information about Microsoft Office Package and how it can improve your business’s productivity and bottom line, get in touch with us today.