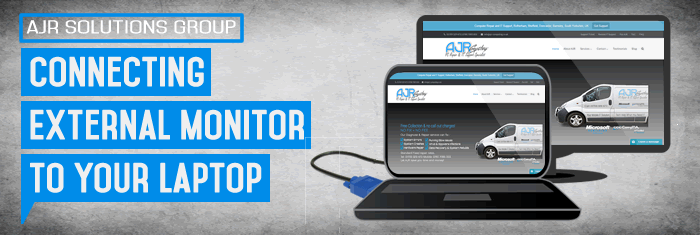We get lots of calls and emails from customers who are experiencing laptop screen issues and sometimes explain they have lines running down the screen… now lines down the screen can be a failed GPU chip (Graphics Processing Unit) and this is the on board graphics card but just because you have lines down the screen does not mean its necessarily mean its a bad GPU chip it could be a faulty LCD Laptop screen, here at AJR we have a machine that can test your GPU chip against your LCD to diagnose the faulty hardware, but as a home or business user you will not have this specialist equipment to test yourself, so i thought i would write this article to be informative to people and a place i can direct our customer to when they are experiencing these issues.
There is a simple test you can do if you have an external computer monitor at home or in the office it’s not always 100% accurate but most times its right, if you connect your external monitor to your laptop and the screen does show externally with a perfect picture then this is more than likely an LCD screen issue, if the image of lines duplicates to an external monitor then it’s a GPU issue.
Again this is not always 100% accurate as in the past we have used this method and its been fine on the external and came to fit the new LCD and same issue..weird i know! that’s why we invested in the specialist equipment we use to diagnose these issues.
Almost all laptops can connect an external display. Examples of such a display include a CRT monitor, flat panel display, or projector, and have the display sent to that device instead of to the laptop display.
 Connect the monitor, flat panel, or projector to the laptop’s external video connection on the back of the computer. An example of a VGA connector for a computer monitor and VGA port on a laptop is shown to the right. Once connected, your laptop may automatically switch to the new external display, or you may be required to press a key or keys on the keyboard to switch to the external display.
Connect the monitor, flat panel, or projector to the laptop’s external video connection on the back of the computer. An example of a VGA connector for a computer monitor and VGA port on a laptop is shown to the right. Once connected, your laptop may automatically switch to the new external display, or you may be required to press a key or keys on the keyboard to switch to the external display.
The key sequence can vary depending on the laptop; however, is often either: Fn + F3, F4, F5, F7, F8, or F9. For example, pressing and holding Fn + F7 at the same time could switch between your laptop and external display. The function key may be labeled as CRT/LCD or have a picture of a monitor on the key or close to the key. Unfortunately, the keys pressed to switch displays is dependent on the model and manufacturer of the laptop. If none of the above key sequences work, consult your laptop documentation or consult your laptop manufacturer.
Note: For computers with Mac OS X 10.8 or later, if you have trouble getting an external display to work with the computer, access the System Preferences menu and select the Displays option. Then, press and hold the Option key. In the bottom right corner of the Displays window, you should see a Detect Displays button. Click that button to force the Mac OS to look for any external displays that are connected to the computer.
Some laptops can output video to both the laptop and the external display, or to a single display at a time. Laptops with this feature can toggle between the two modes when the appropriate function key is pressed.
 Tip: Newer laptops and monitors may use a DVI or HDMI connection. See these links for additional details and pictures of these connectors. If your display has a DVI connection, but your laptop only has a VGA connection, you need to use a video converter that converts VGA into DVI.
Tip: Newer laptops and monitors may use a DVI or HDMI connection. See these links for additional details and pictures of these connectors. If your display has a DVI connection, but your laptop only has a VGA connection, you need to use a video converter that converts VGA into DVI.
Newer laptops may also have a Display Port, which can be used to connect external display devices that utilize a Display Port cable. If your external display uses VGA, DVI or HDMI instead, you can also get a Display Port adapter cable, allowing you to connect your VGA, DVI or HDMI display to the laptop’s Display Port.
Laptop connected to docking station
If your laptop is connected to a docking station, there should be a VGA or HDMI port on the back of the docking station for a monitor. Depending on the dock station, the laptop may have to remain open for a dual monitor display. Some docking stations have two ports for connecting two monitors, also allowing for a dual monitor display.
How do I disable the auto-switch or specify an external display?
Although not available with all computers, some computers have an external display auto-switch feature or will ask what display you want as the default in CMOS setup.
How do I change the resolution on a monitor connected to a laptop?
Unless the monitor is detected or setup in the operating system, it may not work properly or only display at the default resolution. If you want to change the external display’s resolution, make sure the monitor is detected by the operating system.
Microsoft Windows users can verify the monitor is detected by looking in the Windows Device Manager and making sure a monitor is listed.
Linux users running X Windows or a variant may need to modify their XF86Config file and add the display settings for the external monitor or projector.